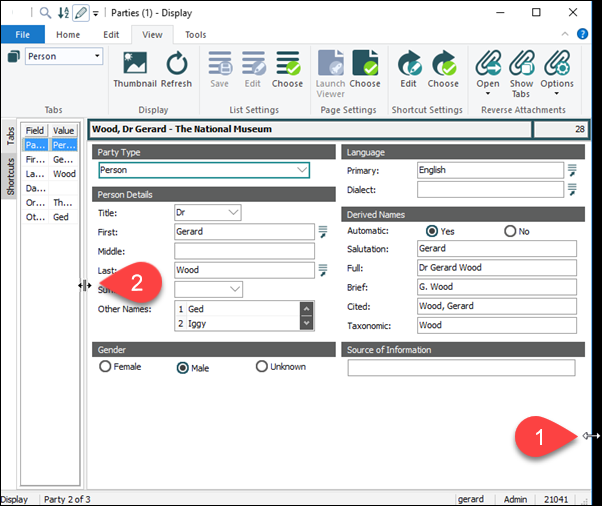It is possible to resize the module window, as well as the Tabs / Shortcuts pane.
Module windows always open to a default size. Although it is not possible to reduce the size any further than this default size, it is possible to enlarge a module window.
There are two ways to increase the size of a module window:
- With the Maximise
 button in the Title bar.
button in the Title bar.As with any other window, the module window expands to fill the screen and the Maximise button is replaced with the Restore
 button.
button. - With the Resize handles:
- Position the cursor over the edge of a window until a Resize handle displays (any one of the three shown):

- Hold down the left mouse button and drag the edge of the window (move the mouse) to the size you require.
Note: When the Restore
 button displays in a window's Title bar, the window is maximised (at full size and filling the screen) and it is not possible to resize it by dragging its borders.
button displays in a window's Title bar, the window is maximised (at full size and filling the screen) and it is not possible to resize it by dragging its borders.
- Position the cursor over the edge of a window until a Resize handle displays (any one of the three shown):
To reduce the size of the module window, either:
- Click Restore
 .
.The module window will reduce to its default size, and the Restore button is replaced with the Maximise button.
-OR-
Use the Resize handles.
It is possible to increase the width of the Tabs / Shortcuts pane. This is particularly useful when displaying Shortcuts as it will allow you to view the field name and value as you navigate between records:
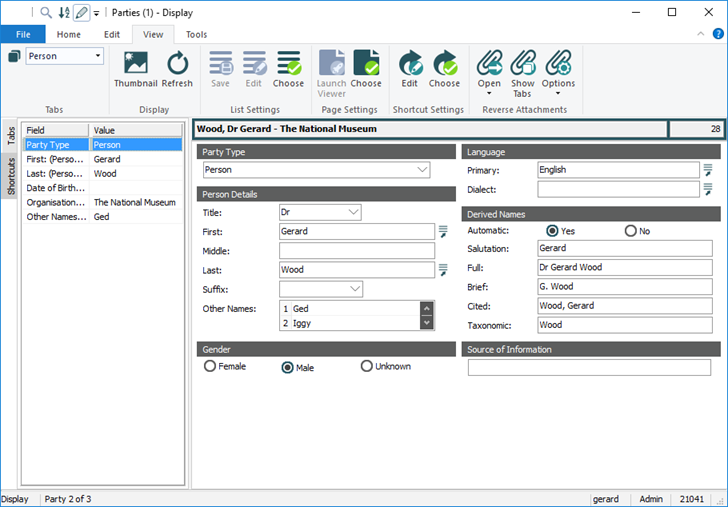
To increase the size of the Tabs / Shortcuts pane:
- First increase the size of the module window with the Resize handle (see above).
- Drag the Tabs / Shortcuts pane divider to the right: